Situation
Eine Softwareaktualisierung wird empfohlen:
• um die neuesten Funktionen zu erhalten
• zur Verbesserung der Funktionalität des Fernsehers
Article Published Date : 2021-06-20
Situation
Eine Softwareaktualisierung wird empfohlen:
• um die neuesten Funktionen zu erhalten
• zur Verbesserung der Funktionalität des Fernsehers
Stellen Sie Folgendes sicher:
• ein Laptop oder PC mit USB-Anschluss ist verfügbar
• ein leeres USB-Flashlaufwerk steht zur Verfügung
Um die Software auf dem Fernseher zu aktualisieren, gehen Sie wie folgt vor:
Um die Software auf dem Fernseher zu bestätigen, drücken Sie die Taste [Home] auf der Fernbedienung, und wählen Sie Folgendes aus:
Konfiguration > [Softwareeinstellungen] (Software Settings)> [Aktuelle Softwareinformationen] (Current Software Info)
oder
Quick Settings > [Update software] (Software aktualisieren) > [Current software info] (Informationen zur aktuellen Software)
oder
Settings > [All settings] (Alle Einstellungen) > [Update software] (Software aktualisieren) > [Current software info] (Informationen zur aktuellen Software)
Gehen Sie auf die Philips Website, und navigieren Sie zur Support-Seite Ihres Produkts (z. B. klicken Sie beim Lesen dieses FAQ-Artikels auf Support auf der Navigationsleiste oben).
Hinweis: Stellen Sie sicher, dass Sie das richtige Fernsehgerät ausgewählt haben.
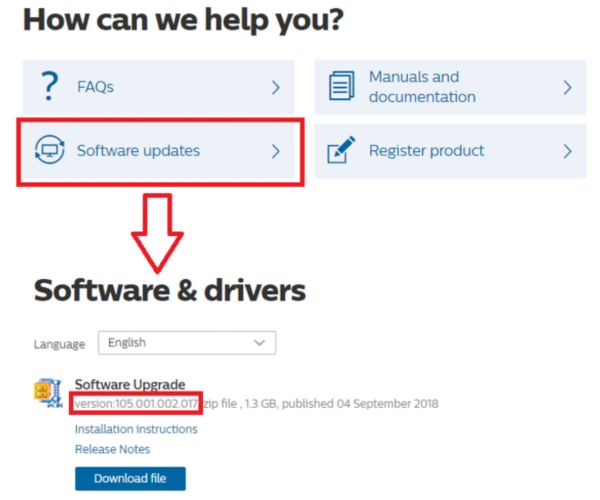
• Wählen Sie die Option [Softwareaktualisierungen] (Software updates) auf der Seite.
• Die entsprechende Software für dieses TV-Modell erscheint, und die Versionsnummer wird angezeigt.
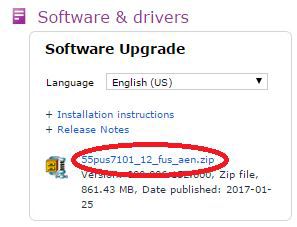
Eine Software-Aktualisierung auf dem Fernseher kann durchgeführt werden, wenn die Software-Version auf der Website nicht dieselbe ist wie die auf dem Fernsehgerät. Eine neuere Softwareversion hat eine “höhere” Nummer.
Beispiel:
Version 002.155.000 ist neuer als Version 002.128.000
Version 003.110.000 ist neuer als Version 002.128.000
Hinweis: Ältere Softwareversionen können auf dem Fernseher nicht installiert werden.
• Bitte lesen Sie sich die Endbenutzer-Lizenzvereinbarung sorgfältig durch. Klicken Sie auf [I Accept] (Ich stimme zu), um mit dem Download fortzufahren, oder klicken Sie auf [I do not accept] (Ich stimme nicht zu), um zur vorherigen Seite zurückzukehren.
Wenn die Nutzungsbedingungen akzeptiert werden, wird der Download automatisch gestartet. Warten Sie, bis der Download abgeschlossen ist.

Das Entpacken von heruntergeladenen Dateien kann je nach Laptop oder PC leicht variieren.
Beispiel:
Klicken Sie mit der rechten Maustaste auf “xx_xx.zip”, und wählen Sie [Extract to] (Entpacken nach) oder [Extract all] (Alle entpacken) aus. Es wird ein Zielordner für die entpackten Dateien angefordert; wählen Sie das USB-Flashlaufwerk, um die Datei zu speichern.
Hinweis: Die einzige Datei auf dem USB-Stick ist nun “autorun_xxx.xxx.xxx.xxx.upg”.

Der Bildschirm zur Softwareaktualisierung wird automatisch angezeigt.
Wenn die Anweisungen auf dem Bildschirm befolgt wurden, wird die Software vom Fernseher heruntergeladen und installiert.
Hinweis: Schalten Sie den Fernseher während der Software-Aktualisierung nicht AUS.
Wenn nach der Software-Aktualisierung ein Problem auftritt, kann der Fernseher neu installiert werden.
Hinweis: Alle zuvor installierten Sender, ausgewählten Einstellungen und aufgenommenen Programme gehen verloren.
Um alle TV-Einstellungen zurückzusetzen, gehen Sie wie folgt vor:
• Setup > TV settings > [General settings] (Allgemeine Einstellungen) > [Reinstall TV] (Fernseher neu installieren)
oder
• Setup > TV settings > [Reinstall TV] (Fernseher neu installieren)
oder
• Settings > [General settings] (Allgemeine Einstellungen) > [Reinstall TV] (Fernseher neu installieren)
Bestätigen Sie mit der Taste [OK] auf der Fernbedienung, um den ersten Installationsvorgang zu starten.
Folgen Sie den Anweisungen am Bildschirm.