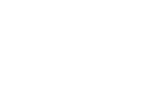Situation
Zur Navigation am Bildschirm kann eine Maus und eine Tastatur verwendet werden
Wie kann ich eine Maus oder Tastatur mit dem Fernseher verbinden?
Checkliste
Stellen Sie sicher dass:
• Die Software des TVs ist auf dem aktuellsten Stand
Antwort
1. Auswahl
Benutzen Sie eine ‘plug & play’ Maus oder Tastatur mit folgenden Merkmalen:
• Ein USB 2.0 Anschluss
• Ohne Zusatzfunktionen (wie z.B. Spezialtasten, Tastaturen mit Touchpad oder Scrollfunktion)
• Konform zum HID Standard (siehe Angaben auf der Verpackung/ Anleitung)
2. Installation
Installieren einer Tastatur:
Verbinden Sie die Tastatur mit einem freien USB Anschluss des Fernsehers. Der Fernseher wird die Tastatur automatisch erkennen und ein Installationsmenü anzeigen.
Dort wird das Tastaturlayout angezeigt und die Eingabe kann getestet werden. Schließen Sie dieses Fenster dann mit ‘Beenden’
Fall Sie nachträglich das Layout ändern möchten, drücken Sie die “Home” Taste und wählen Sie, abhängig vom TV Modell:
[Konfiguration] > [Einstellungen Fernseher] > [Allgemeine Einstellungen] > [USB Tastatur Einstellungen]
[Konfiguration] > [Einstellungen Fernseher] > [bevorzugte Einstellungen] > [USB Tastatur/ Maus] > [Tastatur Einstellungen]
Installieren einer Maus
Verfahren Sie genauso wie bei der Tastatur. Es erscheint hier nur eine Anzeige wenn die Maus erkannt wird. Am TV kann zusätzlich die Geschwindigkeit des Mauszeigers eingestellt werden,
drücken Sie dazu die “Home” taste und wählen Sie abhängig vom TV Modell:
[Konfiguration] > [Einstellungen Fernseher] > [Allgemeine Einstellungen] > [Cursor/ Mauseinstellungen]
[Konfiguration] > [Einstellungen Fernseher] > [bevorzugte Einstellungen] > [USB Tastatur/ Maus] > [Maus Einstellungen]
3. Benutzen
Die Maus und Tastatur Funktionen sind im SmartTV und einigen textbasierten Menüs möglich (z.B. in der Senderliste und in der Netzwerkeinrichtung).
Bitte beachten Sie das nicht alle SmartTV Apps komplett per Maus oder Tastatur zu bedienen sind.